

Note that there may be cases where both messages arrive from different sources. For example, if you choose From: then every new email coming from her will be placed into the labeled folder Mommy. "From:" selects which messages should get sorted when you apply the rule. "Any message": If selected, all incoming messages will be stored in the Inbox. If you would rather not deal with the settings menu, here's what each option does: On the Settings tab, select Filter Messages. To begin setting up your own filter, click the cog icon next to the search box. You might even decide to sort only certain kinds of messages, e.g., messages containing images or attachments. You could set up smart filtering so that every message from someone who has sent you money gets classified as "Payment", while any other type of message goes straight to trash. This feature is called Smart Filters and they allow us to create folders based on our needs and desires. These filters can be used together with rules that control where particular types of mail should end up (e.g., into a specific folder). Gmail allows users to classify their emails according to criteria such as sender or subject line. How to automatically store an email in a folder on Gmail? We'll also give you tips on how to use these features more effectively.
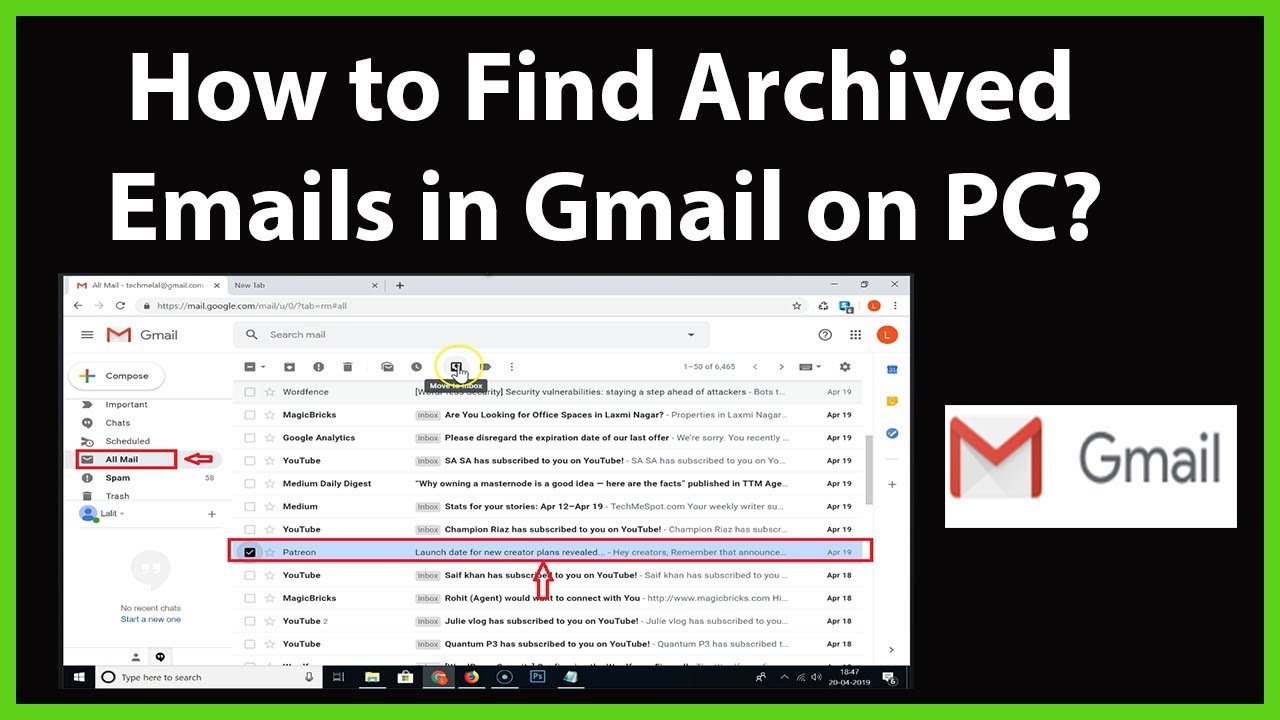
In this article we will show how to organize your email using Gmail's automatic sorting options. Either way, it is time for some organization! The messages in your Gmail account are piling up in a joyful mess? Or maybe, like me, you just want the chance to check all those incoming mails at once without having to scroll through them one-by-one. How to automatically send an email in a Gmail label?
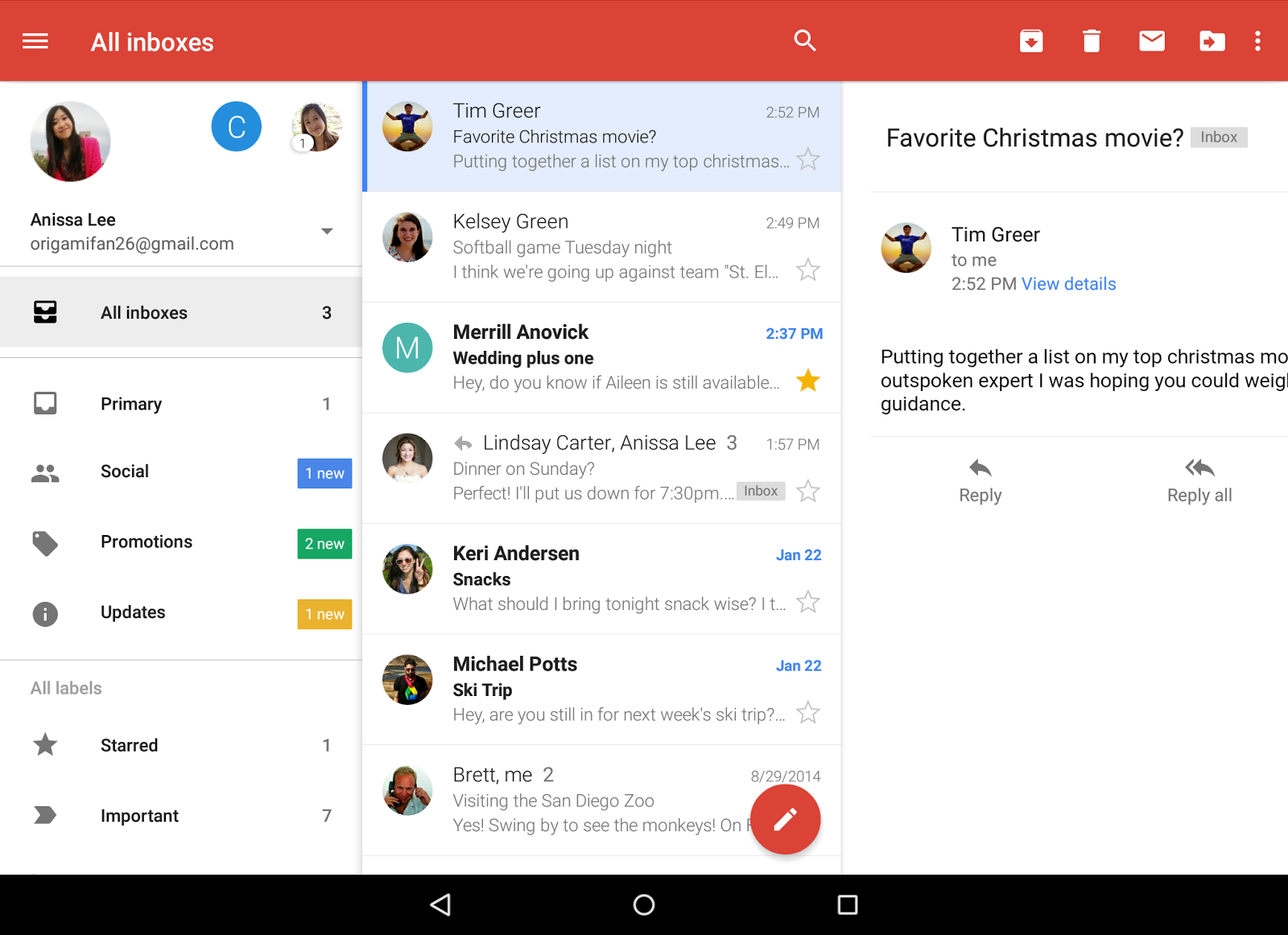


 0 kommentar(er)
0 kommentar(er)
